The Basics of Convert Vcard to CSV
Let me take you on a little journey through the process of converting vCards into CSV files. You know those virtual business cards that seem like a digital mystery sometimes? Well, if you’ve ever tried to sort through contacts stored in a VCF format, you’ll know what I mean. It can feel like deciphering a code. But once you learn to Convert Vcard to Csv, it opens a whole new world of organized data at your fingertips.
The beauty of converting vCards lies in its simplicity. You don’t need to be a tech genius to figure it out. All you need is the right tools, and trust me, they’re more accessible than you think. There’s something satisfying about taking those scattered contacts and transforming them into a tidy CSV file, where each piece of information sits in its own neat little column.
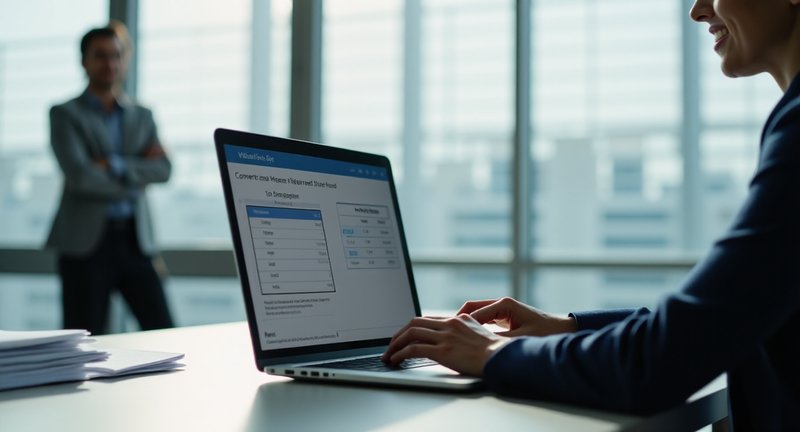
When I first realized the value of CSV files, I knew I had to make the switch. The CSV format is perfect for organizing large batches of contact data in spreadsheets. It’s like going from a cluttered drawer to a perfectly arranged filing system. Converting vCards to CSV makes it easier to import and share contact information across different platforms.
Let’s face it – no one enjoys managing chaotic contact lists. But with a simple conversion, you’re not only simplifying your life but giving yourself the gift of efficiency. So, if you’ve been putting off this task, now’s the time. Take a moment and Change vcf to csv; your future self will thank you.
The Process to VCard to CSV Conversion
Concerning handling contact data, there are times when the vCard format just doesn’t fit the bill. Whether you’re managing your business connections or organizing a team, you’ll likely want to bring that information into a more accessible, spreadsheet-friendly format. That’s where a simple transformation comes in handy turning that digital Rolodex into rows and columns.
To kick off this process, you’ll first need your vCard file ready. These files usually have a .vcf extension, and they contain all the contact details, like phone numbers, email addresses, and more. Now, if you’ve ever glanced at a .vcf, you’ll know that, while handy for importing to phones or email programs, it’s not very readable for day-to-day operations. CSV (Comma Separated Values) files, on the other hand, offer a universal way to handle this data, particularly for software like Excel or Google Sheets.
Here’s a step-by-step approach to get this transformation done:
-
Find the right tool: There are online converters and desktop applications that can do this job. Some are built right into your OS (Windows Contacts) or software like Outlook. You can also find free web-based tools.
-
Upload or import the vCard: Depending on your choice of tool, you’ll either upload the vCard or open it within the software.
-
Choose CSV as the output format: After importing, select CSV as the output option. Some tools let you adjust how the data is exported use that flexibility if you need to fine-tune details like headers or delimiters.
-
Save and organize: Once converted, download or save the CSV file to your desired location. Before you walk away, take a moment to review it sometimes a tweak is needed, especially if the data didn’t transfer cleanly.
This process doesn’t require any technical wizardry, just a bit of patience and the right tool to get the job done.
Introduction to VCard and CSV Formats
When discussing managing digital contact information, two file formats often surface: VCard (VCF) and CSV. These are essentially the unsung heroes in keeping our data organized across devices and platforms. Let me introduce you to both, giving you a snapshot of their quirks and benefits.
VCard, or VCF (Virtual Contact File), is like the business card of the digital age. It stores a wide array of details name, phone number, email, even profile pictures all neatly packaged in a single file. Its primary charm? It’s versatile. You can send a VCard via email, attach it to a message, and easily import it into most modern contact management apps. It’s the kind of format that’s perfect when you need all the bells and whistles.
On the other hand, CSV (Comma-Separated Values) is like the minimalist cousin. It’s designed to be light and flexible, focusing mainly on tabular data like names and email addresses. It’s straightforward and plays exceptionally well with spreadsheet programs, making it ideal for large-scale data handling or when you need to move contacts between systems quickly.
Here’s why you might opt for one format over the other:
- Choose VCard if you’re all about capturing rich contact details and need a universally accepted format for modern apps.
- Go for CSV when you need a no-frills, tabular way to organize and manipulate a list of contacts, especially in environments like Excel or Google Sheets.
Also, both formats have their place, and I’ve found it useful to know when to leverage each. Whether you’re transitioning between apps or sharing contact info with colleagues, understanding these formats opens the door to smoother digital organization.
Why Convert VCard Files to CSV?
Why would you want to switch VCard files over to CSV? Let me paint a picture from my own experience. When I first started managing my contacts, I found myself buried in a sea of VCard files. Each one contained a wealth of information names, phone numbers, addresses but the format was like a locked chest. Accessing and manipulating that data felt cumbersome.
Here’s where the CSV format shines. It’s like having the key to that chest. The flexibility and simplicity of CSV (Comma-Separated Values) can be a game-changer for anyone looking to streamline their data management. Let me walk you through why making this switch can be so beneficial:
-
Universal Compatibility: CSV files are a staple in the world of data. Almost every spreadsheet application and database system can handle them effortlessly. This means your contact details can be easily imported, exported, and shared across different platforms and tools.
-
Data Manipulation: With CSV, you can perform a range of operations that aren’t as straightforward with VCard files. Need to sort your contacts, filter them based on specific criteria, or analyze trends? CSV makes these tasks much easier, especially with powerful tools like Excel or Google Sheets at your disposal.
-
Bulk Actions: Handling large volumes of contacts becomes manageable. If you need to update, delete, or add new entries in bulk, CSV allows for swift modifications. It’s like having a magic wand to adjust your data efficiently.
-
Enhanced Data Integration: CSV’s simplicity means it integrates seamlessly with various applications and systems. Whether you’re syncing with a CRM, migrating data between platforms, or merging contact lists, CSV can streamline these processes.
In my own journey, switching from VCard to CSV has transformed how I manage and interact with my contact information. It’s like moving from a cluttered desk to a neatly organized workspace everything is just more accessible and manageable.
Understanding VCard and CSV File Structures
When diving into the world of digital contacts, you’ll likely encounter two key file formats: VCard and CSV. Understanding these file structures can save you time and headaches when managing your contact information.
VCard (Virtual Contact File) is like a digital business card. It’s a standardized format used for storing contact details. The structure is quite simple yet powerful:
-
Headers: Each VCard starts with a version header, like
BEGIN:VCARD. - Fields: You’ll find fields for names, phone numbers, email addresses, and even social media profiles.
- Delimiters: Each field is separated by a line break, and key-value pairs are divided by colons.
For instance, a VCard entry might look something like this:
makefile
BEGIN:VCARD VERSION:3.0 FN:John Doe TEL:+123456789 EMAIL:john.doe@example.com END:VCARD
CSV (Comma-Separated Values) is a more general format often used for data that fits neatly into rows and columns. Think of it as a spreadsheet without the bells and whistles:
- Rows and Columns: Each line represents a new record, and each comma separates different fields.
-
Headers: The first row usually contains the names of the fields, such as
Name,Phone,Email.
A typical CSV contact might look like this:
css
Name,Phone,Email John Doe,+123456789,john.doe@example.com
In my experience, dealing with these formats often means transforming data from one format to another. While VCard is great for individual contacts, CSV shines in bulk data handling, making it easier to manage large contact lists in spreadsheets or databases.
Mastering these formats can streamline how you handle and manipulate contact data. So, the next time you find yourself needing to switch between VCard and CSV, you’ll know exactly what’s going on behind the scenes.
Tools You Can Use for File Conversion
In the context of file conversion, we’ve all been there staring at a file format that isn’t playing nice with our software. But fear not, there are handy tools that simplify the process. Whether you’re dealing with documents, images, or specialized formats, there’s a conversion tool for you.
One of my go-to options is CloudConvert. It’s an online tool that feels like a Swiss Army knife for file formats. From PDFs to spreadsheets and even obscure file types, it has you covered. It’s user-friendly, and no software installation is required, which makes life easier.
For those who want a more robust desktop solution, Zamzar is a solid choice. The beauty of this tool is its simplicity. You upload, choose your target format, and wait for the magic to happen. If you’ve ever found yourself wrestling with large files, this will be your new best friend.
But if you’re more of a command-line enthusiast, FFmpeg might catch your interest. It’s not for the faint of heart, but once you get the hang of it, it’s powerful. You can batch-process conversions and automate tasks, which is a game changer when you’re dealing with large quantities of files.
Also, HandBrake is a tool I often recommend for video conversions. It’s open-source and surprisingly versatile, letting you tweak settings for just the right output. Plus, it’s satisfying to watch it work through a queue of files, knowing you didn’t have to manually handle each one.
How to Prepare Your VCard for Conversion
When I first decided to wrangle my digital contacts into a manageable format, I knew my vCard had to be prepped for action. Imagine your vCard as a prized stallion, ready to gallop through the digital plains, but first, it needs a little grooming.
Start by reviewing the details packed into your vCard. You want to ensure that every name, email, and phone number shines with accuracy. The last thing you want is to send your shiny new file into the world with outdated information what a faux pas!
Next, think about the structure of your vCard. Are all the fields you need present? If not, it’s time to add any missing pieces. This is like putting on the final touches before a grand presentation; every detail matters.
Then, consider the software you’ll use to complete the process. It’s essential to pick the right tools that not only understand vCard format but also play well with the end result you have in mind. My go-to choice has always been software that effortlessly blends functionality with user-friendliness.
Also, don’t forget to back up your data. Mistakes happen, and trust me, you don’t want to experience the heart-stopping moment of realizing you’ve lost precious contacts. A simple backup can save you from that rollercoaster of emotions.
With these steps, your vCard will be primed and ready to leap into action, transforming your contacts into something you can easily manipulate and share with others.
Step-by-Step Guide to Transform VCard to CSV
With a focus on transforming your contacts from a VCard format into a CSV file, the process can feel a bit like unlocking a hidden feature on your phone. I’ve gone through it a few times, and honestly, it’s simpler than it sounds. Here’s how I usually approach it.
First things first, you’ll need the right tool. Most people don’t realize that the software you already use could likely handle the job. If you’re using a program like Excel, Google Contacts, or even an email client like Outlook, you can navigate through a few simple steps. But here’s my trick always double-check that your contacts are backed up before making any changes.
- Prepare the VCard file: Have your VCF file ready, whether it’s exported from your phone or email. This file contains all the intricate details of your contacts, like names, phone numbers, and email addresses.
- Choose your software: Google Contacts is one of my go-to platforms. Upload your VCard, and within seconds, you can export it into a CSV format. For Outlook users, importing the VCard and exporting it later as a CSV works like a charm.
- Manual approach: If you’re up for a challenge, open the VCard in a text editor. You’ll see a lot of code, but you can manually copy and paste the info into an Excel sheet, converting it by hand. Sure, it takes time, but it’s foolproof.
Once converted, I always recommend scanning through the CSV file to ensure everything transferred properly. Sometimes, things can get lost in translation!
Using Online Conversion Tools for Easy Transfer
I’ve been there myself staring at a list of contacts that need to be moved from one platform to another. It can feel like a daunting task, especially when the formats don’t match up. But let me tell you, using online conversion tools has truly simplified the game. No more manual retyping or complex coding. It’s almost like magic.
Most of these tools work intuitively. You just upload your file, choose the format you want, and voila, it’s ready to go. Some even offer drag-and-drop options, making it as simple as sliding a file from one folder to another. If you’re juggling between different contact management systems, this can be a real lifesaver.
Here’s why these tools are essential:
- Speed: What could take hours (or days) manually, can be done in minutes.
- Accuracy: Online tools drastically reduce the chance of human error.
- Accessibility: No special software downloads needed, most conversions can happen right in your browser.
When choosing a conversion tool, I always keep an eye out for these features:
- Multi-format support: Flexibility is key, so look for tools that convert between a wide range of formats, not just a single option.
- Privacy features: Make sure your data is secure, especially when uploading sensitive contact lists.
- User-friendliness: The interface should be simple enough that you don’t need a tech degree to figure it out.
These days, transferring information from one format to another shouldn’t stress you out. You can get everything done with just a few clicks leaving you more time to focus on what really matters.
How to Convert VCF Files to CSV Manually
If you’ve ever had to convert VCF files to CSV, you know that it can be a bit of a manual adventure. I’ve done this process several times, and while it takes a few steps, it’s definitely doable without special software.
Here’s how you can manually Convert Vcard to Csv with just a few clicks:
- Open the VCF file in your default Contacts or Address Book application. If you’re using Windows, ‘Windows Contacts’ does the job, while on Mac, ‘Contacts’ will handle it.
- Select the contacts you want to export. You can choose a handful or go for the whole bunch.
- Export the contacts. Look for an ‘Export’ option in your Contacts app. In Windows Contacts, this will let you choose ‘CSV (Comma Separated Values)’ as the format. On a Mac, it’s a bit more roundabout you’ll need to first export as VCF, then find an online converter to transform it into CSV.
- Map your fields. This is key! Before the final export, make sure you’ve correctly mapped fields like Name, Phone Number, and Email. This ensures the data lands in the right spot in your CSV file.
- Save the CSV file and open it in any spreadsheet program like Excel or Google Sheets. Your data should be laid out in neat columns, ready to be worked with!
Yes, it’s a bit of a puzzle, but if you follow these steps, converting a Vcard to CSV becomes routine. It’s satisfying knowing you’ve managed it without fancy tools or paid software.
VCard CSV Formatting: An Insightful Deep Dive
If you’ve ever juggled contacts across devices, you know that vCards, or .vcf files, have a quirky way of keeping things tidy. But let’s be honest when it comes to organizing large batches of contacts, they’re not always the easiest format to work with. I’ve been there, staring at rows of cryptic contact data, wondering how I could make them play nice with spreadsheets.
There’s something oddly satisfying about seeing that contact info lined up perfectly in a CSV file. It feels like taking a messy closet and color-coding everything. Trust me, when you’ve got dozens or hundreds of contacts to sort through, a CSV just makes life simpler. It’s like turning chaos into clarity.
But getting from A to B? It’s not always a one-click solution. I’ve tried a few tools some seamless, others not so much. And let me tell you, the key is finding the right method that doesn’t scramble your data like an unsolved Rubik’s cube. It’s all about precision and patience, two things I’ve learned are non-negotiable in this process.
So, if you’re in this boat, don’t worry. There’s a way to get those contacts looking sharp in a CSV format without pulling your hair out. You just need the right roadmap, and I’m here to share a few tips from the trenches.
Converting VCard on Windows
Navigating the world of digital business cards can feel like you’re shuffling through a virtual Rolodex. If you’ve ever needed to bring order to that chaos, you’ve likely found yourself looking for a way to manage vCards on your Windows device. Fortunately, the process isn’t as intimidating as it seems, and I’ll walk you through it.
There are times when you want to take all that data sitting in your vCard file and make it more flexible think spreadsheet magic. Here’s a breakdown of how you can transform that information into something more useful without feeling like you’re diving into an abyss of tech jargon.
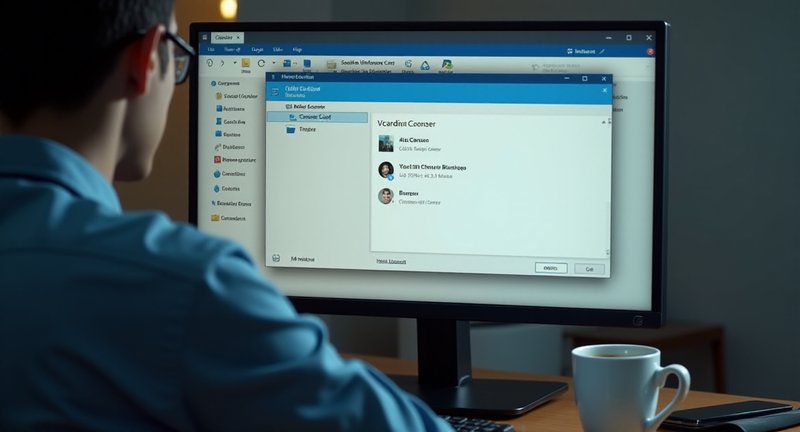
First, you’ll need to use an application that supports the vCard format. Thankfully, Windows has built-in tools for this, but you can also explore free third-party software for a bit more control.
Here’s a quick rundown of what to do:
- Open Your Contacts App: Start by importing the vCard file into your Windows Contacts app. This is a smooth process and sets the stage for the transformation.
- Export Your Data: Once the contacts are loaded, you can export them as a file type that works better for data manipulation, like Excel or another popular format.
- Use Third-Party Tools: If you need even more customization, several lightweight programs can handle the vCard data and morph it into a format you can easily manipulate with Excel.
From my experience, getting your contact list into a usable format is less about the tools and more about what you plan to do with the data. Whether it’s sorting through clients, managing partnerships, or negotiating contracts, having contacts in a flexible format can be a game-changer.
How to Convert VCard on Mac
When I first tried to manage my contacts on a Mac, I quickly realized that dealing with VCard files can be a bit tricky. These little bundles of digital business cards are great until you need to do something more complex, like integrating them with other software.
One day, I found myself needing to transform these VCard files into something more universally acceptable. That’s when I stumbled upon a few tools that turned out to be lifesavers. Using the built-in Contacts app was surprisingly simple, yet powerful enough to handle the task with ease.
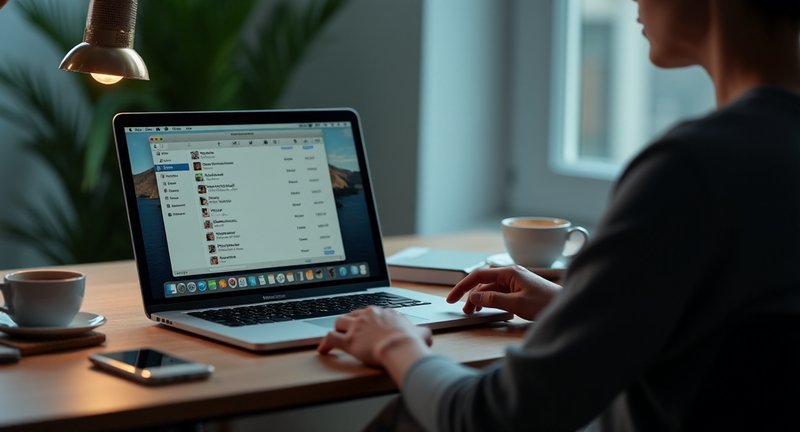
I remember thinking how intuitive the process was, even for someone who isn’t particularly tech-savvy. It’s like Apple anticipated our need to occasionally wrangle data into different formats. And let me tell you, it’s refreshing when technology just works without a fuss.
So, if you’re in the same boat, don’t worry there’s no need for complicated steps or third-party apps. The solution is already at your fingertips, right there on your Mac. Just a few clicks, and you’ll have your contacts ready to go in whatever format you need. Trust me, you’ll thank yourself for keeping it simple.
Using Command Line to Convert VCard to CSV
Alright, let’s dive into one of those handy tricks that always come in clutch exporting your contact data from a VCard file to a more digestible format like CSV, using nothing but the command line. I know, command lines can seem a bit intimidating at first, but trust me, once you get the hang of them, they’re a powerful tool. And hey, it’s a great way to impress your coworkers, right?
First, let me break it down. Whether you’re managing contacts for a client project or just cleaning up your own digital address book, moving data from VCard to CSV is often a must. Luckily, you don’t need a bunch of fancy software to do it.
Step-by-Step Breakdown:
-
Prepare the Environment: Make sure your terminal is set up and you’re in the right directory. It’s good practice to place your VCard file in an easily accessible folder.
-
Install Necessary Tools: If you’re on a Linux or macOS system, you’re probably already halfway there. You can install tools like
vCard2csvor even manipulate files using Python scripts. On Windows? Grab yourself a utility likevcf2csvit’s simple enough. -
Run the Conversion: Now, here’s where the magic happens. Run a command that takes the VCard file and, with a bit of scripting, voila turns it into CSV format. The syntax may vary, but it’s usually as simple as typing a single line.
-
Double-Check Your CSV: Always review the converted file. I’ve had moments where special characters or formatting didn’t transfer smoothly, so you might need to tweak a few things.
In the end, this process is a breeze, and once you’ve done it a few times, it becomes second nature. Who knew the command line could save your sanity like that?
Exporting VCard Contacts to Excel or CSV
As for exporting VCard contacts to Excel or CSV, I’ve found that the process can be surprisingly smooth, even if it seems daunting at first glance. I remember the first time I needed to do this, I thought it was going to be a tech nightmare. But as it turned out, with a little patience and the right approach, it was more of a walk in the park.
The key is to break it down step by step. You start by gathering all your VCard files these are typically in .vcf format. It’s like organizing all your little digital business cards before they get sorted into a neat, manageable spreadsheet. And let me tell you, seeing those contacts line up in rows and columns is incredibly satisfying.
Now, the magic happens when you import these files into your Excel or CSV format. It’s not just about data transfer; it’s about making the information work for you. In my experience, this is where you can breathe new life into your contact list. Suddenly, all those scattered names and numbers are part of a coherent, accessible system.
As a matter of fact, you get to the point where everything is in place, ready to be used in ways that actually make sense for your needs. The transformation is almost like alchemy turning a pile of digital cards into a dynamic, sortable list. It’s one of those tasks that, once you’ve done it, you wonder why you ever worried about it in the first place.
Quick Answers
How do I convert a vCard File to a CSV file?
To convert a vCard (VCF) file to CSV, you can use various tools, including online converters or desktop applications. You upload the vCard file to the tool, select CSV as the output format, and initiate the conversion. Some apps allow you to customize fields before converting. Another option is importing the vCard into your contacts manager (e.g., Google Contacts), then exporting it as a CSV file. This method preserves contact details and makes it easy to handle larger files.
How to convert vCard to Excel?
Converting a vCard to Excel involves first converting the VCF file into a compatible format like CSV. You can do this using online tools or software that supports vCard to CSV conversion. Once converted, open the CSV file in Excel by selecting the ‘Open’ option in Excel and choosing the CSV file. Excel will automatically map the fields, allowing you to organize and manipulate the data in a familiar spreadsheet format. Remember to save the file as an Excel workbook to preserve formatting.
How to convert VCF to CSV without software?
You can convert VCF to CSV without specialized software by using services like Google Contacts. First, import the VCF file into Google Contacts. Then, use the ‘Export’ feature to save the contacts as a CSV file. This method is free and doesn’t require installing additional software. Most systems come with built-in contact management tools that support vCard importing, making it easy to perform this conversion online without downloading anything.
Can I open vCard in Excel?
Yes, you can open a vCard in Excel, but not directly. Excel doesn’t natively support the VCF format. To open it, you must first convert the vCard to CSV, a format Excel can read. You can do this using an online converter or contact management software, like Google Contacts. Once converted, you can open the CSV file in Excel, and all the contact details will be presented in tabular form, allowing for easy editing and sorting.
Is a CSV file the same as a vCard?
No, a CSV file is not the same as a vCard. A CSV (Comma-Separated Values) file stores data in a simple text format, with each value separated by commas, often used for databases and spreadsheets. A vCard (VCF) is a specific file format for electronic business cards, storing contact information like names, phone numbers, and email addresses. While they serve similar purposes, their structures and uses differ significantly, making conversion between them necessary for certain tasks.
How do I extract a vCard File?
To extract data from a vCard file, you can use contact management software or online conversion tools. For instance, import the vCard into an application like Google Contacts or Microsoft Outlook, then export the contacts in another format, like CSV or Excel. This allows you to manipulate the contact data in other programs like Excel. Alternatively, some tools directly open or convert VCF files, making it easy to extract individual contacts and their details.
How do I convert Excel to CSV or vCard?
Converting Excel to CSV is straightforward. Open your Excel file, then select ‘Save As’ and choose CSV as the file format. Converting to vCard is a bit more complex. You need to save the Excel data as CSV, import the CSV into a contact manager (e.g., Google Contacts), and then export the contacts as a vCard file. This method ensures all relevant contact fields are properly transferred between formats.
How do I convert vCard to contacts?
To convert a vCard to contacts, you can import the vCard file into your contacts manager, such as Google Contacts, Microsoft Outlook, or Apple Contacts. Most contact management software supports the vCard format, allowing for easy importing. Once imported, the contact details from the vCard will be available in your contact list. Some systems also offer batch importing for multiple vCards, making it more efficient to handle large datasets.
How do I convert a visiting card to Excel?
Converting a visiting card (physical business card) to Excel typically involves using a scanning app or software that reads the card’s details and exports them digitally. Many business card scanner apps allow you to export contact details as CSV or Excel files, which you can then open in Excel for further use. Another option is manually entering the information into an Excel sheet, especially if you don’t have a scanning tool available.
How do I convert a File to CSV?
Converting a file to CSV depends on the file type. For Excel files, simply open the document and use ‘Save As’ to choose the CSV format. For other formats, such as vCard or PDF, you may need specialized conversion tools or software to transform the file into CSV. Many online services support multi-format conversions, allowing you to upload a variety of file types and convert them to CSV, making data manipulation easier.
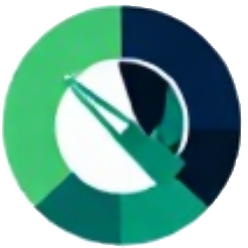



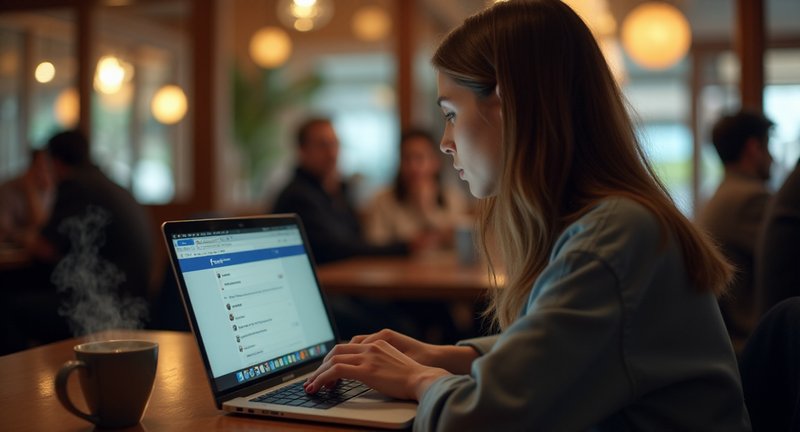

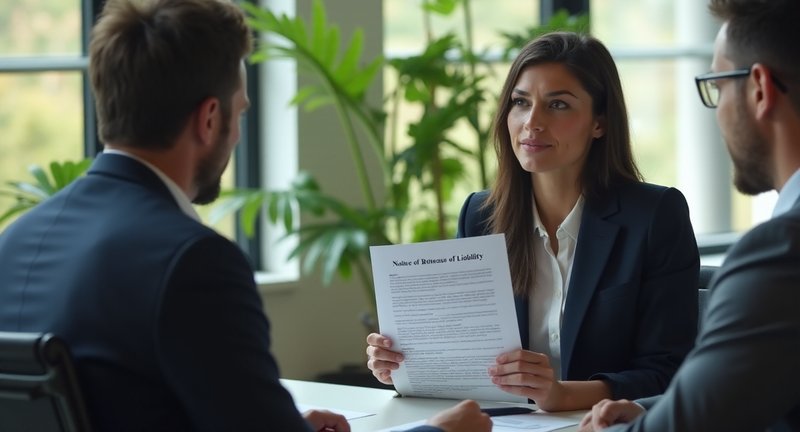




I love how you’ve broken down the differences between VCard and CSV formats! I’ve often found myself caught between the two, and your explanation clarifies things beautifully. The fact that VCard is like a digital business card makes perfect sense so compact and straightforward! But I agree, CSV’s structure is ideal for bulk data management, especially when it comes to larger lists. I recently had to update my entire contact list, and CSV made it a breeze. Plus, working with tools like Excel just adds to the fun! Your insights have given me a new appreciation for these formats.
I completely relate to the hassle of managing a mountain of VCard files! When I switched to CSV, it was like someone finally handed me the key to that locked chest. The universal compatibility of CSV really is a game-changer. I can quickly import my contacts into different applications without any hassle. Plus, the ability to manipulate and sort data in spreadsheets is a lifesaver! It makes organizing my contacts feel less like a chore and more like a well-oiled machine. Thanks for sharing your experience!
I absolutely love your comparison between VCard and CSV formats! It’s like you’ve captured the essence of both in such a fun way. I often find myself toggling between the two, depending on the project. Your description of VCard as the “business card of the digital age” made me chuckle! The versatility it offers is unmatched, especially for networking. And I totally agree with you CSV’s minimalism is refreshing, especially for those of us who appreciate straightforward data handling. Thanks for highlighting the strengths of each format; it’s super useful for anyone trying to navigate their contact lists!
This guide is spot-on! I couldn’t agree more with the ease of converting vCards to CSV. I’ve been using CSV files for a while, and they are such a game changer for managing my business contacts. Your step-by-step approach is fantastic; it simplifies what seems like a daunting task! The tips on selecting the right tool and checking the data after conversion are especially helpful. It’s amazing how a little organization can boost productivity. I can’t wait to share this with my colleagues who struggle with contact management.
I love how you’ve demystified the process of converting vCards to CSV files! It truly makes a difference in organizing contacts. I remember the first time I tackled this task; it felt like I was transforming chaos into order! The satisfaction of seeing everything lined up neatly in columns was beyond satisfying. Plus, it’s a huge time-saver for anyone managing multiple contacts. Thanks for the detailed breakdown this will definitely help those who feel lost in their digital clutter!